
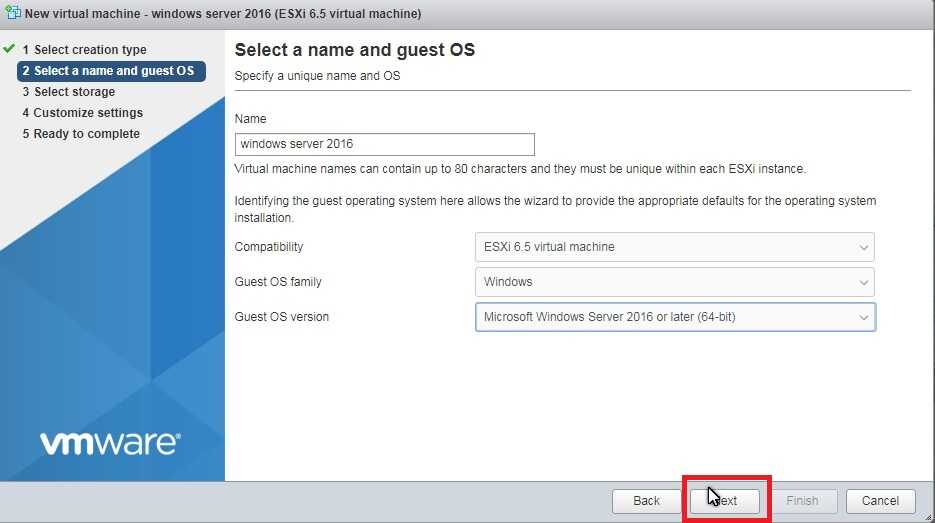
- #Vmware esxi 6 vm with flash storage how to
- #Vmware esxi 6 vm with flash storage install
- #Vmware esxi 6 vm with flash storage series
We recommend having 2 dedicated physical NICs on the ESXi on 2 separate 元 data networks. Configure your ESXi networking to talk to the HPE Nimble Storage array, if this will be an iSCSI deployment. We recommend failover redundancy, port 1 from FC card on ESXi zoned with controller A, and port 2 from FC card on ESXi zoned with controller B.
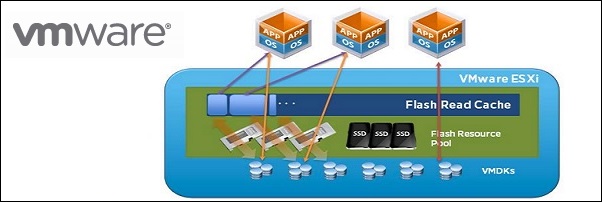
For a Fibre Channel deployment, make sure your zones are configured for availability.Figure 7: Check and start ESXi services Figure 8: Edit SSH startup policy Go to Configure -> System -> Services -> SSH or ESXi Shell and “Edit Startup Policy” or simply hit the “Start” button. You can either edit the startup policy such that these services are always running when the host boots up, or simply start them when needed for debugging. Enable 2 services on ESXi: SSH and ESXi Shell. This step is optional but helps debugging.Figure 5: .allowSelfSignedFigure 5: .allowSelfSigned Figure 6: Edit .allowSelfSigned to true The change to this setting does NOT require and ESXi reboot. Go to Configure -> System -> Advanced System Settings -> Check for a key .allowSelfSigned, and if the value is “false”, select the entry and click “Edit”. See this VMware KB for additional details. If your HPE Nimble Storage array uses self-signed certificates, make sure ESXi can accept this certificate into its key store.If you have a cluster with a large number of hosts, it is a good idea to use host profiles for consistent setup.

Once the change has been made, go back and check that it is indeed active. Change the NTP service startup policy to “Start and stop with host” and hit OK. Go to Configure -> System -> Time configuration -> Network Time Protocol -> Edit.
#Vmware esxi 6 vm with flash storage series
With the release of vSphere 7 and new developments on core storage, we plan to publish a series of blogs on: HPE Blog, Austria, Germany & Switzerland.The installation process only takes up the first 15 minutes of Chuck’s project video, and he spends the rest of his time walking you through creating your first VM and adding more storage. Once you’ve followed all those steps, you will be up, running, and ready to go. You need to be quick off the mark for this bit – there’s some urgent Escape key pressing required, but don’t worry, Chuck walks you through everything. Once that’s all done, stick your USB flash drive into your Raspberry Pi and get going. Here’s everything you’ll need:Īnd this is the point in the video at which Chuck walks you through the process. It’s at this point your USB flash drive takes centre stage.
#Vmware esxi 6 vm with flash storage install
Then you’ll need to create the VMWare Installer to install the actual software.
#Vmware esxi 6 vm with flash storage how to
You’ll need to download these two things:Ĭhuck is the kind of good egg who walks you through how to do this on screen at this point in the project video. This can be done with Raspberry Pi Imager too. Then you’ll need to format your SD card ready for VMware ESXi.


 0 kommentar(er)
0 kommentar(er)
